こんにちは、トステムです。
私は普段サラリーマンをしていて、会社のパソコンはWindowsを中心に仕事をしています。
そんな私ですが、仕事の関係で急遽Macbookを利用する必要が出てしまい、MacbookでもWindowsのExcelやWordを利用したいと思い、MacbookでWindowsを利用する方法を調べたので紹介します。
利用するMacbookのスペック紹介
私が利用している端末はこちらです。
- M1 MacBook Air 2020 13インチ
- メモリ 16GB
- SSDストレージ 512GB
- 8コアCPU/8コアGPU
- macOS Ventura 13.5
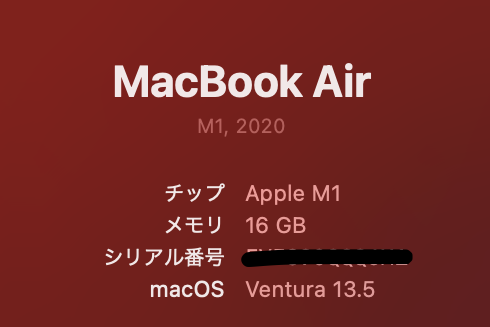
個人的にですが、MacbookでもWindowsでも快適に作業するためには、メモリ16GBは必要だと思っています。
MacbookでWindowsを利用するためには
MackbookでWindowsを触るためには、利用しているMacbookにWindowsをインストールして起動する必要があります。
イメージは、MacbookでmacOS Ventura 13.5を起動していますが、別の手段を利用してWindowsを起動します。
ではWindowsを起動する手段はいくつあるのでしょうか?
私が候補として考えたのは、大きく以下の3点です。
結論をお伝えすると、私はParallels Desktop for Macを購入し、Windowsをインストールして利用しています。
メリット / デメリットの比較
それぞれの利用方法のメリット、デメリットをお伝えします。
Parallels Desktop for Mac |  Boot Camp | ConoHa for Windows Server | |
|---|---|---|---|
| MacとWindows 同時操作 | 可能 | 不可 | 可能 |
| 端末の制約 | 無し | 有り | 無し |
| Macbookの負荷 | 中 | 低 | 低 |
| 初期費用 | ・Parallels Desktop ・Windows OS | ・Windows OS | ・無料 |
| 月額費用 | 選択可能 | 無し | 有り |
| その他注意点 | ・新しいMac OSがリリースの際は Parallels Desktopアップグレード版を 購入する必要が出てくる | ・Intelプロセッサを 搭載したMacのみ | |
| 各種リンク | リンク | リンク | リンク |
Boot Campの検討
私が利用しているMacbookはAppleシリコン搭載Macのため、Boot Campは選択肢から外しました。
また、仮に使えたとしても、Boot Campの特徴は、Mac OS <> Windows を切り替えるためにパソコンの再起動が必要なため、選択肢から外します。
Conoha for Windows Server
次に検討したのは、Conoha for Windows Serverです。
初期費用が無料なのが非常に魅力的でしたが、どれぐらいの期間Windowsを利用するか不明であること、またそれなりのスペックを搭載させようとすると月額費用が発生することに躊躇してしまいました。
私の利用目的は、ExcelやWordなどのMicrosoft製品を利用したいことでしたので、最低限4Gを契約することを念頭にすると、2023年8月現在で4,719円/月が発生する計算でした。
年間にすると約50,000円とかなり高額になるので、私の予算とは合わず断念してしまいました。
メリットとしては、以下のような点があり、予算に余裕が出てきたら乗り換えるのも検討しています。
- 利用している端末に作業データを残す事ない為、パソコンを紛失した時にもセキュリティ面が安心
- 操作するPCスペックが低くても、ネット環境がしっかりしていれば、快適な作業環境が手に入る
- パソコンにデータがない為、パソコンが故障した際にも情報が残っている
Parallels Desktop for Mac
今回私が採用したのが、Parallels Desktop for Macです。
理由としては、初期費用はかかってしまうが、購入後は追加費用なく利用可能。また、私のMacbookのスペックが決して低くないことから、問題なく動くだろうと判断した為です。
また大変ありがたいことに、Parallels Desktopは14 日間無料の ParallelsDesktop18 for Mac トライアル版を利用可能な点です。
ご自身の端末に不安がある方は、一度トライアル版を活用いただき、本格的に購入するのがおすすめです。
トライアル版では、Windowsを(未購入な為)一部制約付きですが利用することができます。
Parallels Desktopの種類と購入方法
公式サイトからの引用ですが、私が気になっていた点を抜粋しています。
| Standard Edition 一括購入型 | Standard Edition サブスクリプション型 | Pro Edition | |
|---|---|---|---|
| 主要なアップデートの対応 | × | ⚪︎ | ⚪︎ |
| VM 当たりの仮想 RAM | 8 GB vRAM | 128 GB vRAM | 128 GB vRAM |
| VM 当たりの仮想 CPU | 4 vCPU | 32 vCPU | 32 vCPU |
| Mac とのシームレスな統合 | ⚪︎ | ⚪︎ | ⚪︎ |
| macOS Ventura に最適化済み | ⚪︎ | ⚪︎ | ⚪︎ |
| ワンクリックで Windows 11を ダウンロードしてインストール | ⚪︎ | ⚪︎ | ⚪︎ |
| ディスク領域の最適化 | ⚪︎ | ⚪︎ | ⚪︎ |
| 高度な仮想ネットワークツール | × | ⚪︎ | ⚪︎ |
| 24 時間年中無休の電話およびメールでのプレミアムサポート | × | ⚪︎ | ⚪︎ |
| 価格(2023年8月時点) | 12,700 円 | 10,400 円/年 | 11,700 円/年 |
このように私のように気軽に使いたいという方向けには、Standard Editionで問題なく作業が可能なことがわかります。
また、初回はサブスクリプションよりも値段が高いですが、次回以降の更新版を購入する際には、少し安い金額で購入可能です。
※2023年8月時点では、通常価格 7,200 円で更新可能。
また、頻繁にアップグレードキャンペーンが打たれているため、必要なタイミングが合えば安くアップグレードすることが可能です。
※私は、25%オフのキャンペーン時に購入したため、特別価格 5,400 円でアップグレードしました。
私のParallels Desktopの購入方法
私は、無料期間14日を活用し、現在のMacbookで問題なく利用できることを確認し、ライセンスの購入は楽天/Yahooに出店している大手家電量販店でポイントなどを駆使し、初回ライセンスをお得に購入しました。
以降の更新は公式のメールマガジンなどをウォッチしてアップグレードしています。
私のWindowsライセンスの購入方法
Windows OSを購入するのにももちろん費用が発生します。
Amazonで探していると、パッケージ版(Full Retail)とDSP版(Delivery Service Partner)など様々みつかります。
パッケージ版/DSP版共に問題ないと思いつつ、今回はParallels Desktopにインストールするため、2回インストールに使うことが可能なパッケージ版を購入しました。
またAmazonではどの商品が正規品かわかりにくいかったため、Windows OSについても、楽天やYahooに出店している大手家電良品のパッケージ版を購入しました。
まとめ
現在私はParallels Desktop for Mac 18 + Windows 11 Homeを用いて問題なくMacbook上でWindowsを利用できています。
もしWindowsのゲームを行うことを想定している場合は、今回ご紹介した方法は当てはまらないかもしれませんが、簡単なビジネスで利用するには問題なく利用可能です。
是非ご自身の利用方法を確認いただき、ご自身にとって素敵なパソコンライフの準備を進めてください。




コメント